自 macOS Monterey 推出后,iPhone 上的备受效率控喜爱的快捷指令终于来到了 Mac 平台,Effie 也在最新版中为 Mac 用户提供了快捷指令的支持。 ❤️
什么是快捷指令?
快捷指令是一种可让您使用 App 完成一个或多个任务的快捷方式。
它能帮你实现重复操作的自动化,将原本机械、繁琐的步骤化繁为简,从而提高效率,节省时间。
比如,当你在 Mac 上突然准备用 Effie 记录灵感?,可能需要中断目前的工作,查找并打开 Effie,再新建文稿记录想法,而借助快捷指令,你可以一步到位地完成上述操作,并且全程不中断现有工作。
那么,让我们来看看如何善用快捷指令,让你的 Effie 使用体验更加出色。
*请确保你的 Effie 已升级至 v1.13.11 及以上版本
创建灵感速记的指令
1. 打开快捷指令,点击右上角的 + 开始创建新快捷指令
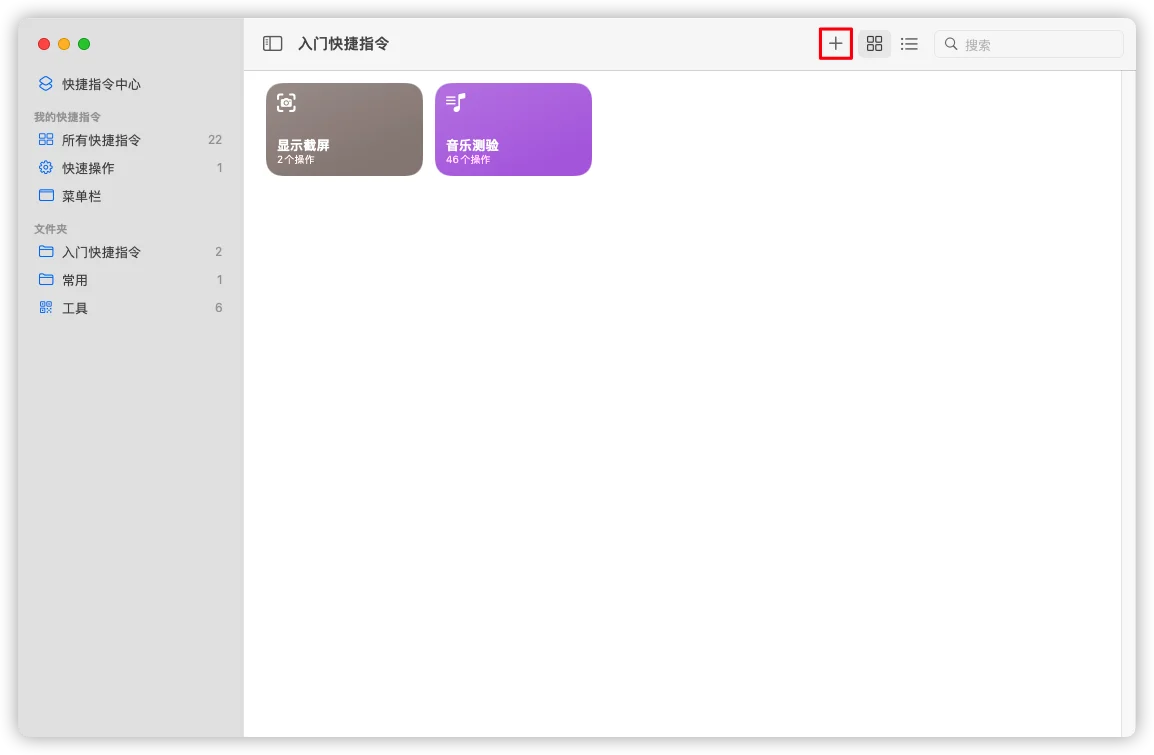
2. 在右侧搜索栏输入 Effie,选中创建 Effie 文稿操作,将其拖入左侧快捷指令编辑器
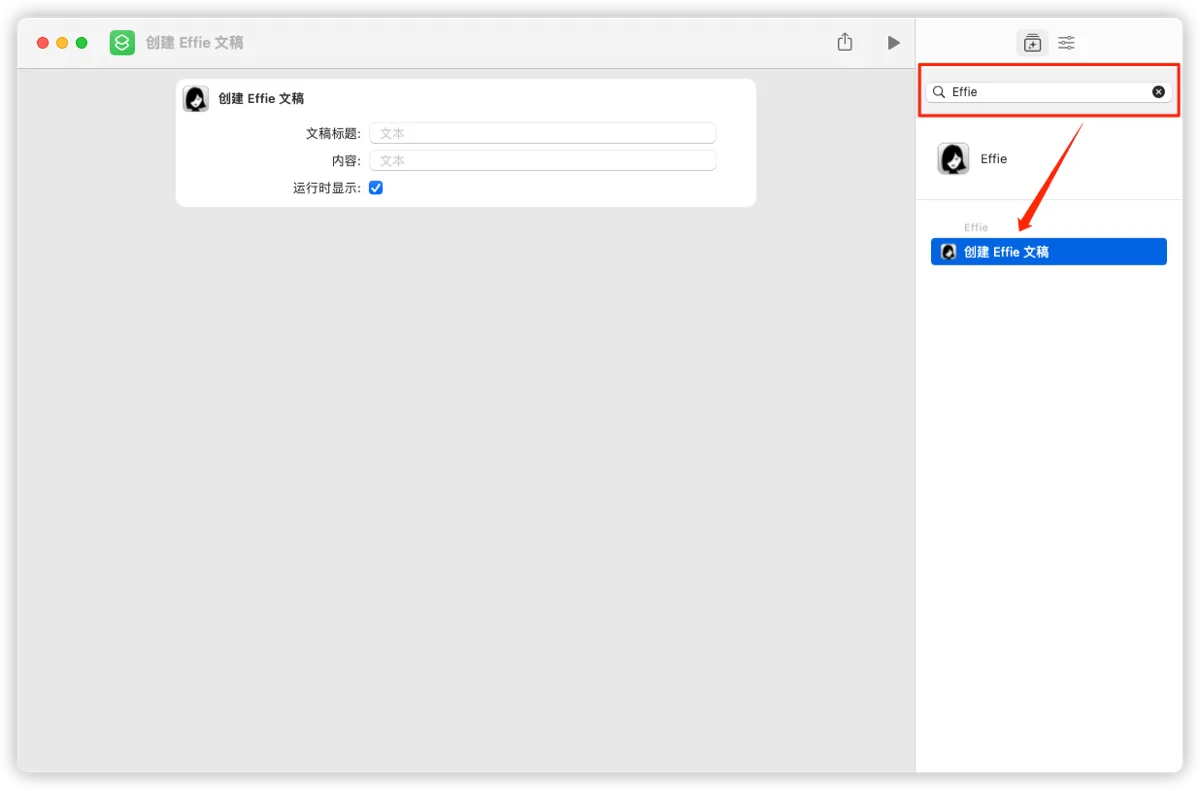
3. 在「 文稿标题」 选框中右键点击 插入变量 > 当前日期,可以选用默认日期格式也可以自定义;在「 内容」 选框中则右键点击 插入变量 > 每次均询问

4. 最后在指令编辑器顶部为你的快捷指令添加名称,例如「 灵感速记」
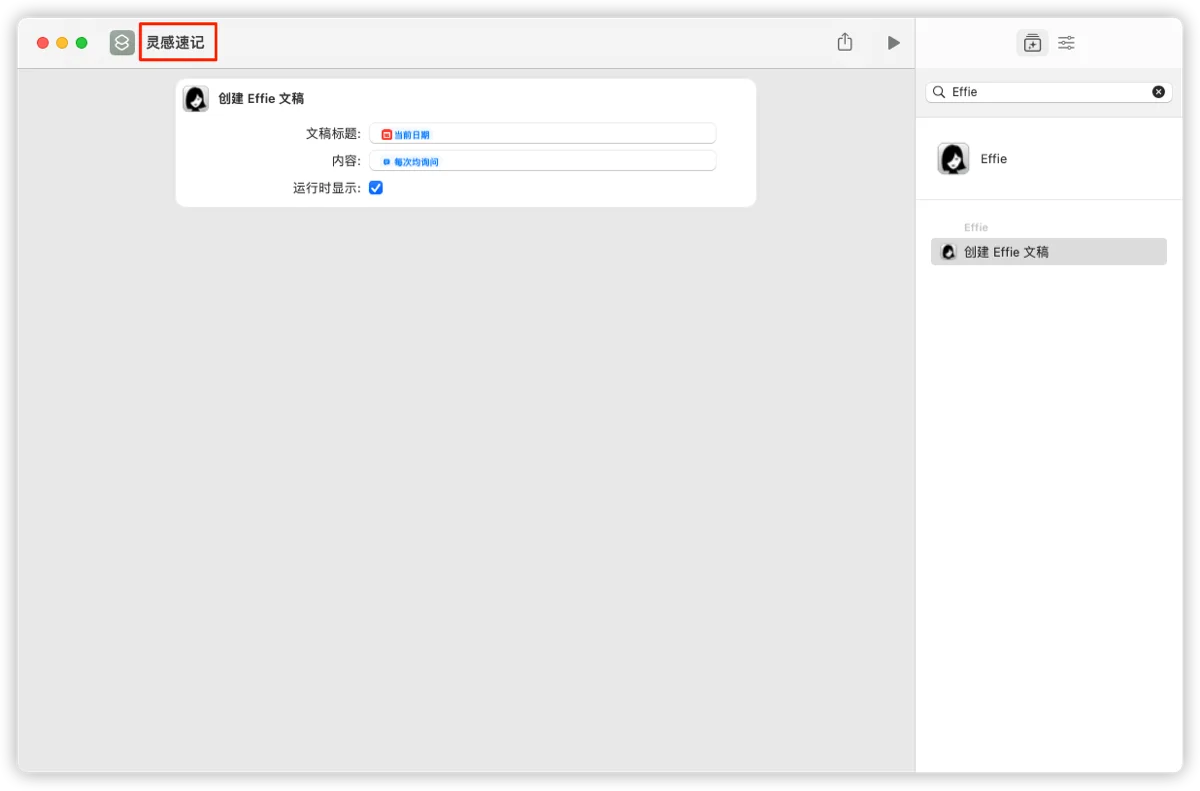
操作到这里你的首个快捷指令就完成啦 ? ,可以试试点击右上角的运行键体验下效果

接着打开 Effie,你会发现刚才记录的内容「神奇」 地出现在了文稿箱里!?
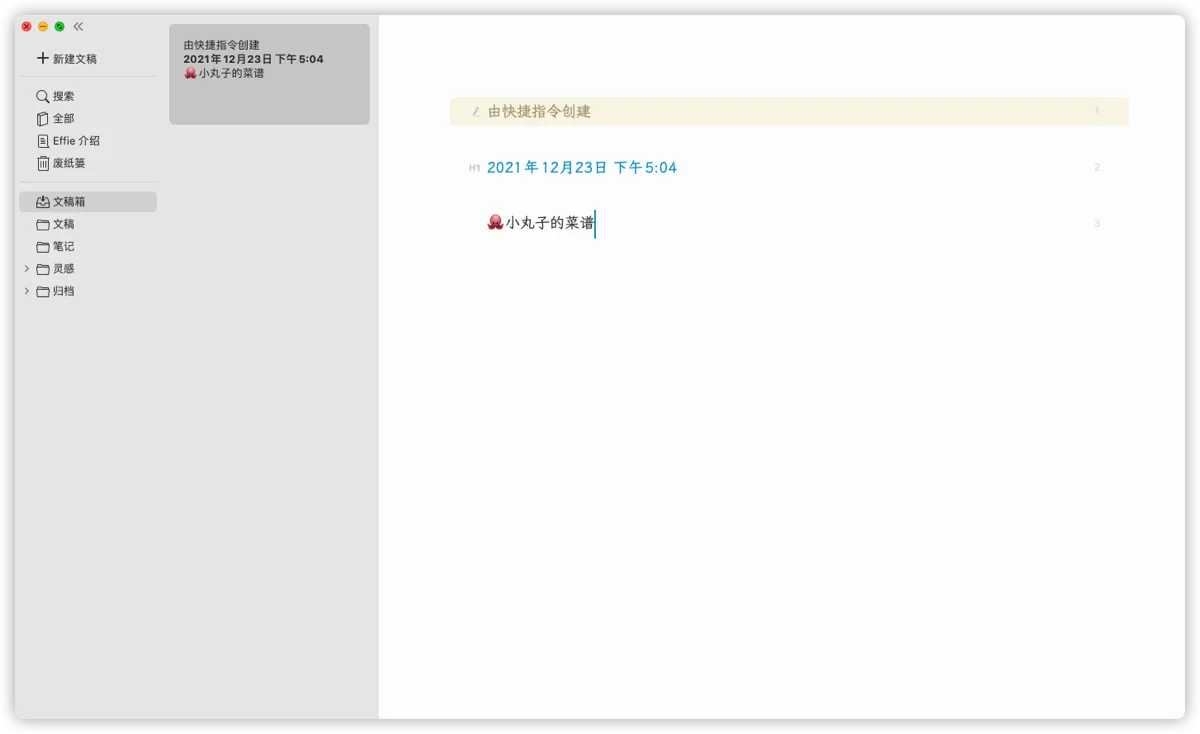
另外,你还可以在「 快捷指令详细信息」 设置项中选择多种快速调用方式,用最顺手的方式使用快捷指令。
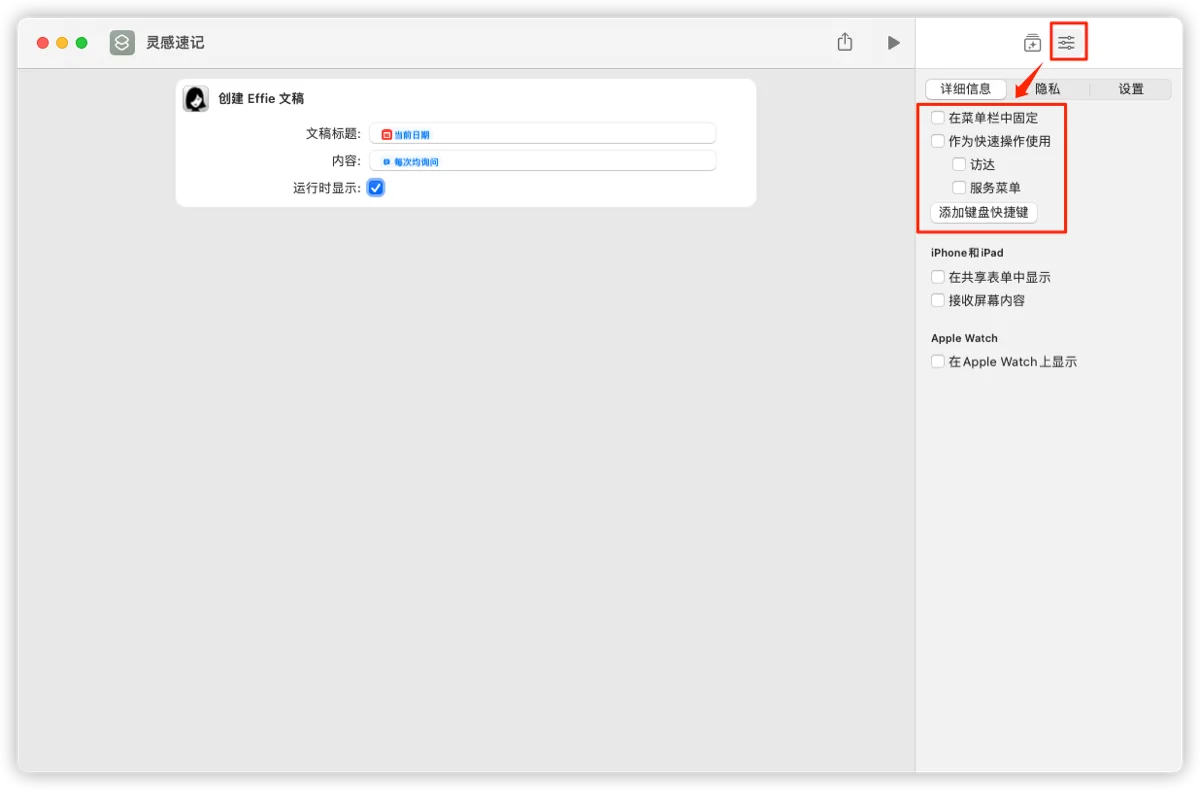
例如在菜单栏中固定

或者在服务菜单中作为快速操作使用

以及设定专属快捷键、固定到程序坞……让你绝对不会再错失突如其来的宝贵灵感~
创建快速分屏的快捷指令
熟悉了快捷指令的基础操作后,让我们再来看看如何一键分屏。
1. 创建新快捷指令,在右侧搜索栏输入「 分屏显示」 ,选中分屏显示App 操作,将其拖入左侧快捷指令编辑器
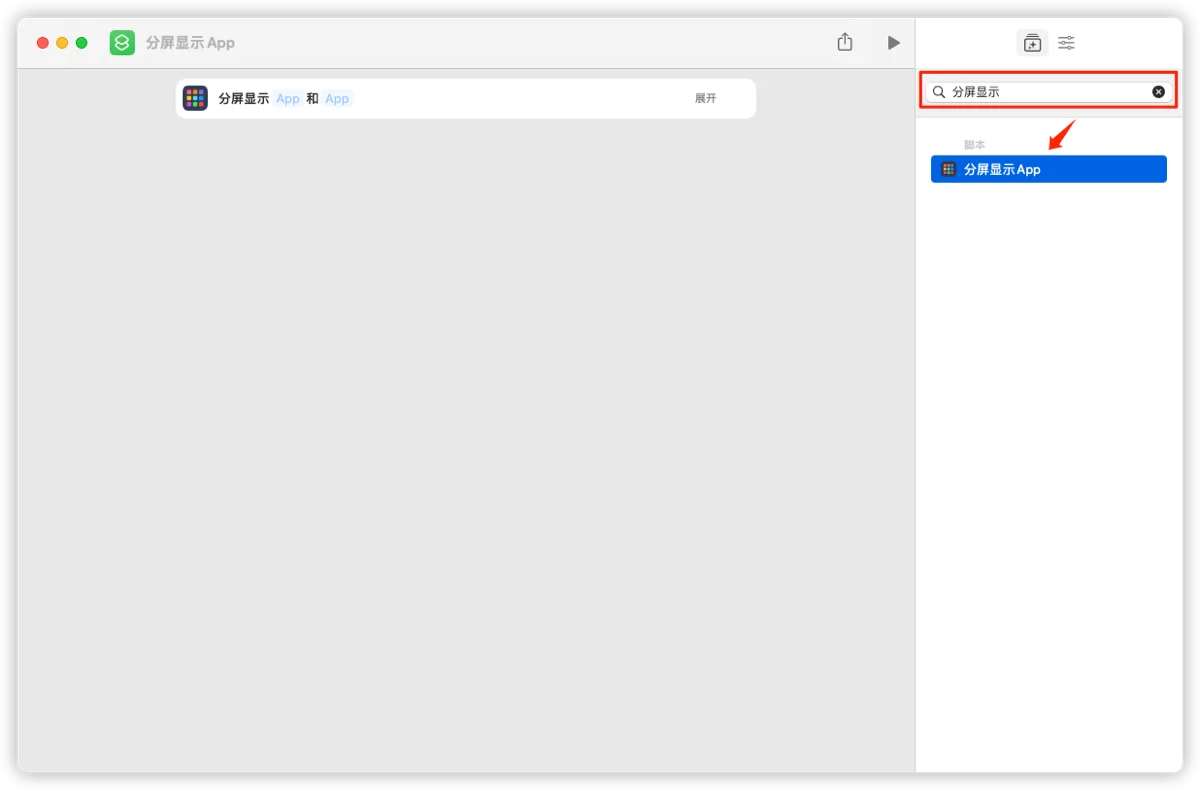
2. 在左侧 App 选框中添加你希望并排的两个软件,例如 Safari 和 Effie
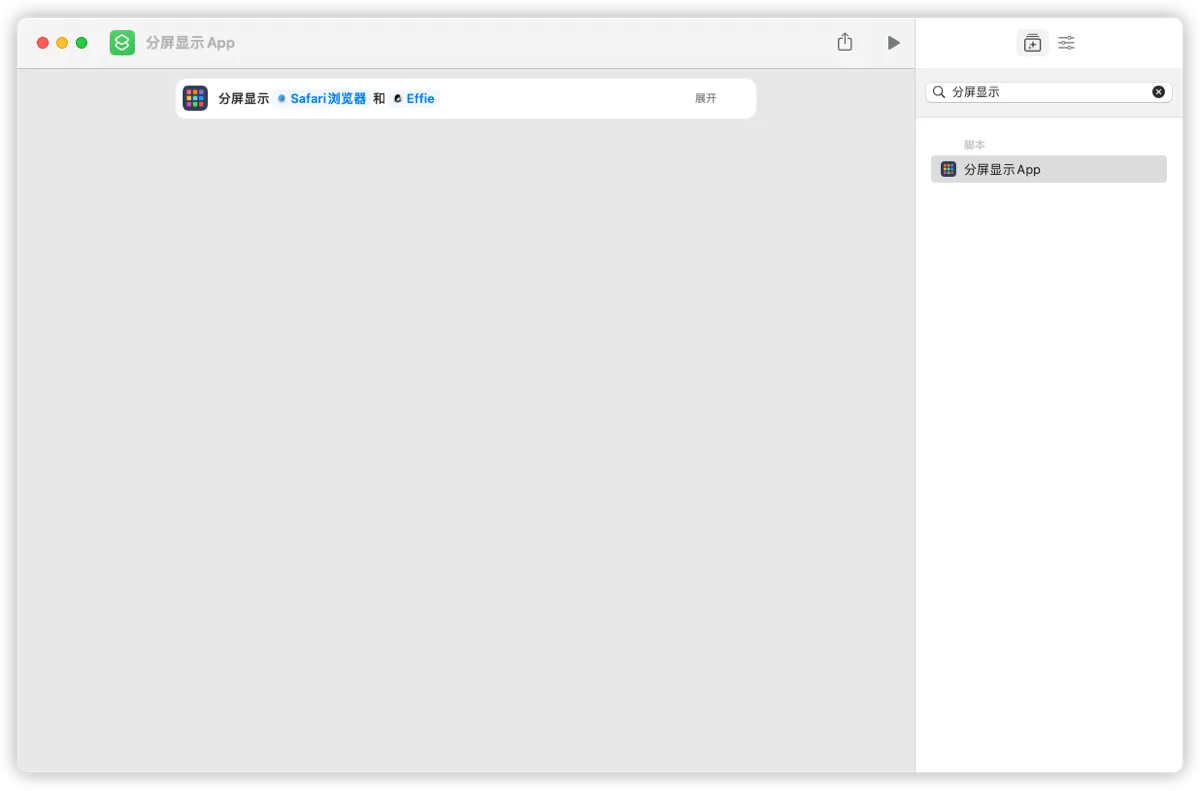
点击运行即可自动并排打开你预设的 App,让资料查阅和文稿编辑更省时省力。

本次分享到这里就结束啦,希望以上两个快捷指令能帮你节省更多时间和精力,把无谓的重复交予机器,尽情享受沉浸创作的乐趣~
另外,提前祝大家圣诞节快乐 ? ❤️ ?



给安卓用户一个惊喜吧!(哭