Effie 的思维导图
在 Effie 中,你不仅能做到严肃写作,也能借助思维导图工具,进一步理清你的思维逻辑,激发创意和灵感。
你可以这样使用 Effie 的思维导图:
创建思维导图
在 Effie 中,思维导图要通过列表创建。
所以第一步,我们敲下一个减号或者加号后空格,创建一个无序列表。
随后使用快捷键组合 ⌘ + ` (数字1旁边的小点)或者 Ctrl + `(数字1旁边的小点)生成思维导图。
你也可以点击列表右侧的小按钮生成思维导图:

修改思维导图
在思维导图模式中:
添加删除项
敲下 Enter 键你可以添加一项新内容,敲下 Tab 键你添加一个子项。如果你需要删除一项,选中后直接敲下 Delete 键即可:
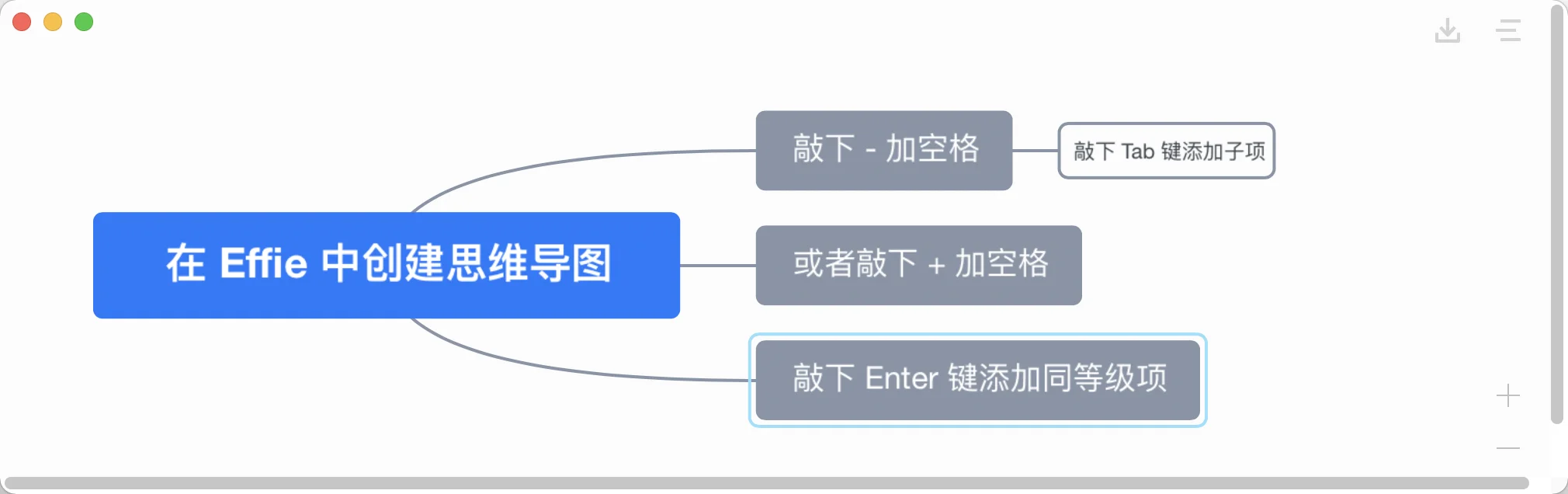
你也可以选中相应的项,直接拖放到合适的位置。你既可以:
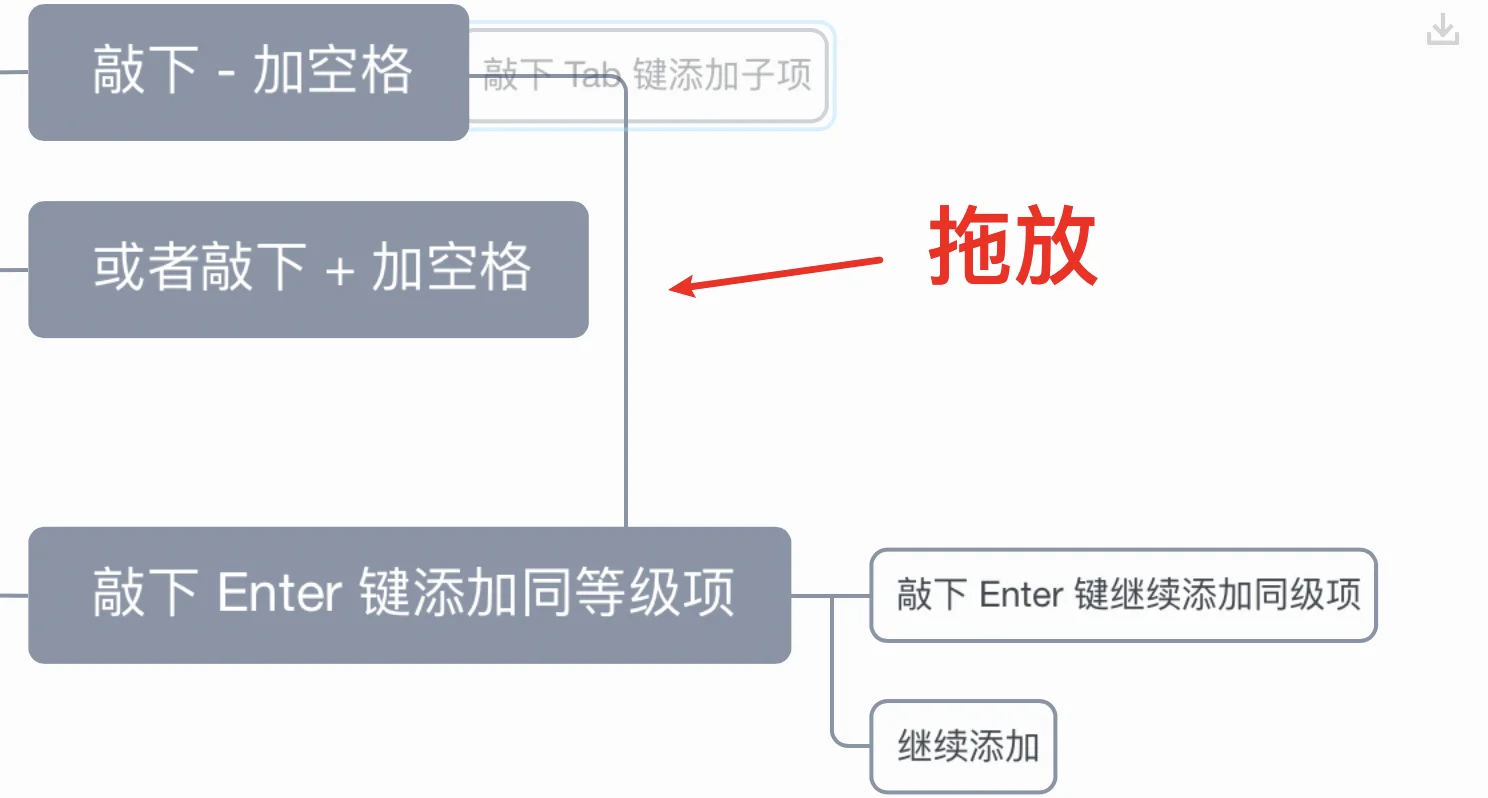
修改项的内容
双击选中的项,即可修改思维导图中各项内容。无法修改思维导图中心主题?
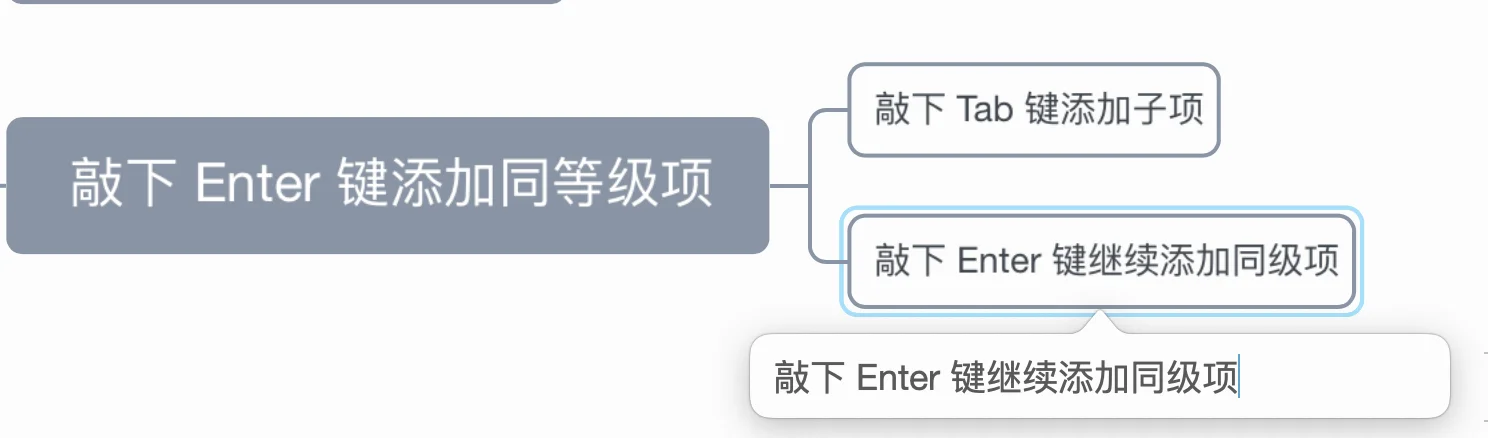
收起或展开节点
点击子项前的减号按钮可以收起所有的子项,同理,点击加号按钮可以展开所有子项:
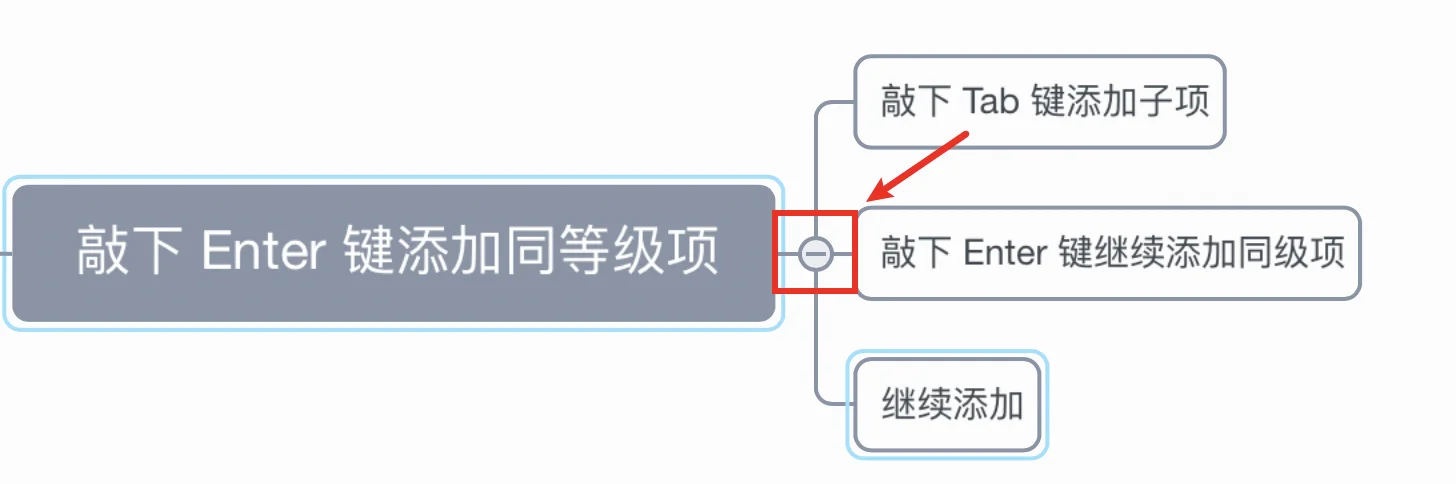
思维导图的中心主题和默认主题
如果你的无序列表没有标题行,你的思维导图主题在 Mac 上会显示为中心主题,在 Windows 中会显示为默认主题,而且你不能直接双击修改。就像这样:

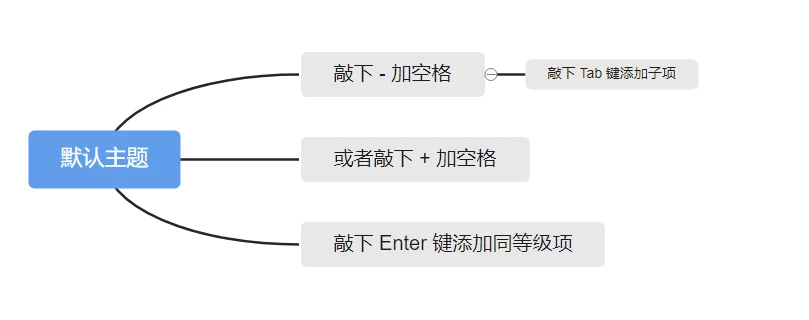
如果你需要修改思维导图主题,只需回到列表模式,给你的无序列表添加相应的标题。你在列表模式中修改的标题会同步在思维导图中。
调整思维导图大小
思维导图默认的显示比例是100%,如果你想要放大或者缩小思维导图,可以使用快捷键组合 ⌘+ (Ctrl +) 或者 ⌘ – (Ctrl –), 也可以通过思维导图中的加减按钮放大或缩小思维导图的尺寸:
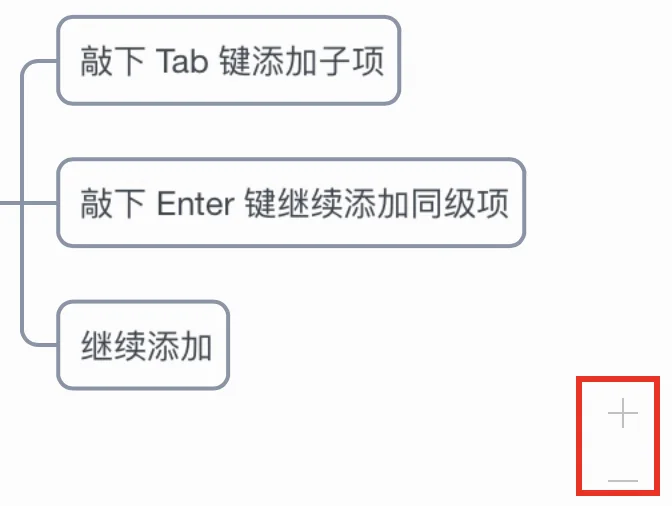
选择思维导图样式
Effie 有五种思维导图样式供你选择:逻辑图、平衡图、鱼骨图、树状图、和组织结构图,你可以根据自己的需求,选择不同的思维导图样式:

导出思维导图
在 Mac 上,你还可以导出思维导图为 JPEG 格式。
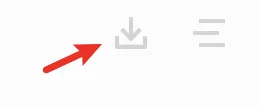
注:Windows 版本暂时无法导出思维导图。

评论


研究了半天,结果Windows 版本暂时无法导出思维导图。ε=(´ο`*)))唉
是的,抱歉呀。不过 Windows 版本已经在重写中了,很快会和大家见面了呢~ 该有的功能都会有的~
只能看到每个标题作为中心的思维导图,请问有没有整体的思维导图?
如:每个H2小标题后面都可以看到对应的小思维导图,但是H1标题后却没找到看整体思维导图的按钮
当前的思维导图只支持在列表模式下创建呢,更多详细情况,你可以查看这篇文档:https://blog.effie.co/effie-%e7%9a%84%e6%80%9d%e7%bb%b4%e5%af%bc%e5%9b%be/
中心主题到底怎么改掉啊、、、、呜呜呜呜
你好,如果你需要修改思维导图主题,只需回到列表模式,给你的无序列表添加相应的标题。你在列表模式中修改的标题会同步在思维导图中。
前面那个什么”回到列表模式添加给无序列表添加相应标题“的机械重复回答简直太无效了,谁知道怎么才是”给无序列表添加相应标题“?在第一行写了文字,就是用来做标题的啊!完全就是一个自己会用了不会说的回答……
摸索了好半天,才搞懂,要把列表里的第一行文字(标题)用shift+Alt+1先标记为一级标题,回到思维导图才有标题。