每年新 iPad 一发布,都会被调侃买前生产力,买后爱奇艺。
但自 2019 年 iPadOS 发布以来,Apple 已针对 iPad 做了大量改进和升级,让生产力显著提升。本文就向你介绍关于 iPadOS 的基础手势操作,善用手势让你使用 iPad 更得心应手。
首先要确保你的 iPad 运行的是 iPadOS。下图是目前支持 iPadOS 14.5 的机型。
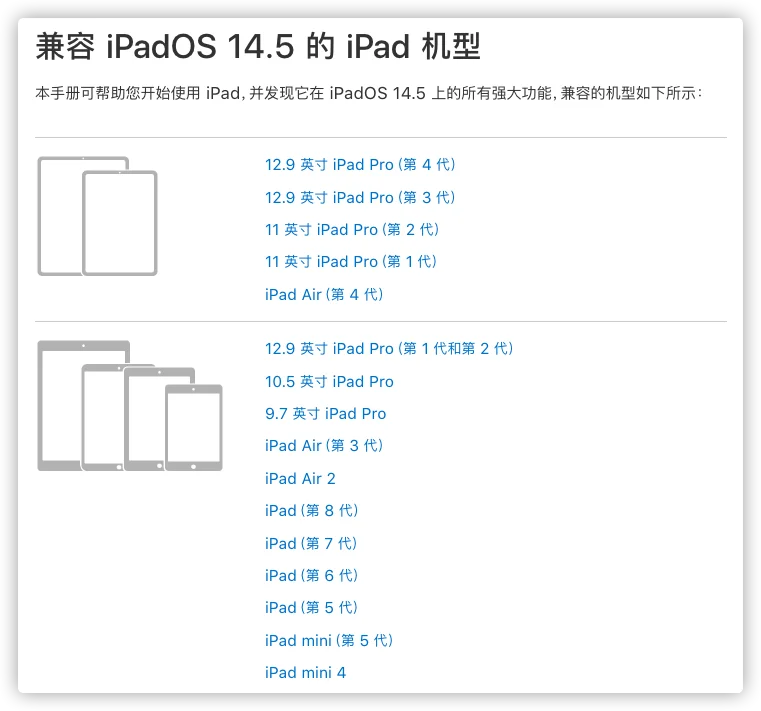
快速切换 App
沿屏幕底部左右轻扫黑色横条,可以快速切换已打开的 App.

快速搜索
在主界面单指下拉,调出全局搜索框,可以搜索 App 以及文件。

单手键盘
虽然 iPad 外接键盘输入效率会更高,但虚拟键盘仍是多数人的默认选择。
但虚拟键盘占据屏幕近乎一半空间,比较影响内容浏览。往往双手持握,还需要同时用大拇指敲击屏幕,体验也并不舒适。
我们只需要在「虚拟键盘」上用双指向内捏合,就能转变为熟悉的单手键盘,且能将其拖动到屏幕任意位置。

移动光标
长按空格键即可移动光标,提高文本编辑的效率。

文本操作
单指长按光标就能快速移动位置,此外,如果使用虚拟键盘,也可以通过长按空格键快速移动。
文字选择:双击文字选中单字或词语;三击选中段落。
复制:选中文字,三指捏合即会弹出已拷贝提示。
剪切:选中文字,三指捏合两次。
粘贴:三指向外分开即在光标所在位置粘贴已复制内容。
撤销重做:三指点击屏幕,调出状态栏,三指左滑撤销,三指右滑重做。
左右分屏
从屏幕底部向上轻扫,调出拓展坞,长按想打开的 App,将其拖拽到屏幕左侧或者右侧边缘。
借助分屏功能,可以同时使用两个应用,充分发挥 iPad 的大屏优势,例如边写笔记边用 Safari 查询资料、边写电子邮件边看照片。

侧拉打开 App
使用方式与分屏类似,区别在于按住应用图标后,直接向上拖放并松手,无需贴近屏幕边缘。
按住顶部的灰色断条左右拖动,可以改变侧拉 App 的位置。侧拉模式支持使用多个 App,切换多个侧拉的应用也只需要在轻滑左右横条即可。
iPadOS 的手势让文本的操作更合乎直觉,复制粘贴就类似于我们抓取与放置的常规操作,而 iPad 上的侧拉和分屏浏览也一直是区别于 iPhone 的专属特性。
希望以上关于 iPad 手势的小技巧能帮到你,感谢阅读。


